Download Windows 7
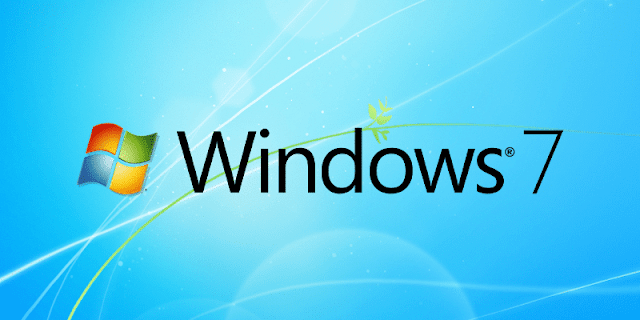 |
| Windows 7 |
Downloading and installing Windows SP1 from the Microsoft Download Center
If
you’re unable to install SP1 from Windows Update, you can download the
installation package from the Microsoft Download Center and then install
SP1 manually.
- Go to the Windows 7 Service Pack 1 download page on the Microsoft website.
- Select Install Instructions to see which packages are available for download, and make note of the one that you need.
- Select the appropriate language from the drop-down list, and then select Download.
- Select the packages you need to install, select Next, and then follow the instructions to install SP1. Your PC might restart a few times during the installation.
- After SP1 is installed, sign in to your PC. You might see a notification indicating whether the update was successful. If you disabled your antivirus software before the installation, make sure you turn it back on.
Troubleshoot problems installing Windows SP1
If
you try to install SP1 and see an error message that the installation
wasn’t successful, this might be because there’s a problem with the
Windows Servicing Store that is used to install updates or because your
antivirus software is preventing the update from being installed.
To try and fix the problem, follow these steps and then try to install SP1 again.
Download and run the System Update Readiness Tool
- Select the link in the table that corresponds with the version of Windows running on your PC.
On the Microsoft Download Center page, select your language and then select Download. It might take a few minutes for the tool to download and install.Windows version Link to Microsoft Download Center Windows 7 32-bit (x86) Download Windows 7 64-bit (x64) Download - To install the tool immediately, select Open or Run and then follow the instructions. To use the tool later, select Save and download the installation files to your PC.
- On the Windows Update Standalone Installer screen, select Yes or OK.
- On the Installation complete screen, select Close.
- Try installing the service pack again.
Run the Windows Update troubleshooter
If your PC isn’t able to find or install updates, the Windows Update troubleshooter might be able to fix the problem.
- Select the Start button, and then select Control Panel.
- In the search box, enter troubleshooter and then select Troubleshooting from the list of results.
- Under System and Security, select Fix problems with Windows Update and then follow the instructions.
- After the troubleshooter is done, try installing the service pack again.
Properties
Article ID: 15090 - Last Review: Sep 1, 2016 - Revision: 48
Windows 7




No comments